Ensemble Conductor Guide
Introduction
The ensemble conductor is your online mob programming assistant. It helps you set up and manage timeboxes and roles for your ensemble programming sessions.
Ensemble Setup
Start by setting up your ensemble.
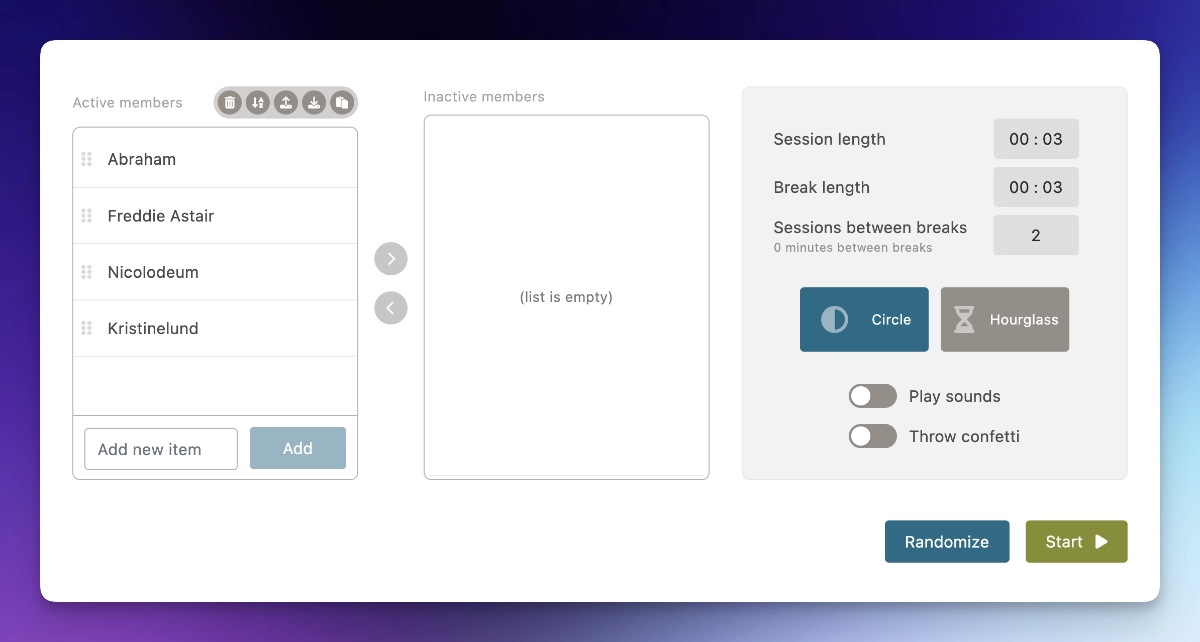
- Add team members.
- Use the buttons or drag persons to the inactive list to start them in suspended mode (if they are not actively participating). You can reactivate people later during the session.
- Choose the session and break lengths. You can also set the number of sessions you want before a break. Choosing 0 (zero) will disable breaks.
- If you run multiple sessions in parallel in your team you can optionally go to the randomizer to assign people to sessions randomly, and then easily return to the setup screen or create a link to share the setup with others.
Once you have set things up and also decided the type of animation you want, if you want to turn on sound and confetti 🎊, you can start the session.
Running the Session
The ensemble dashboard gives you all the information you need on one screen.
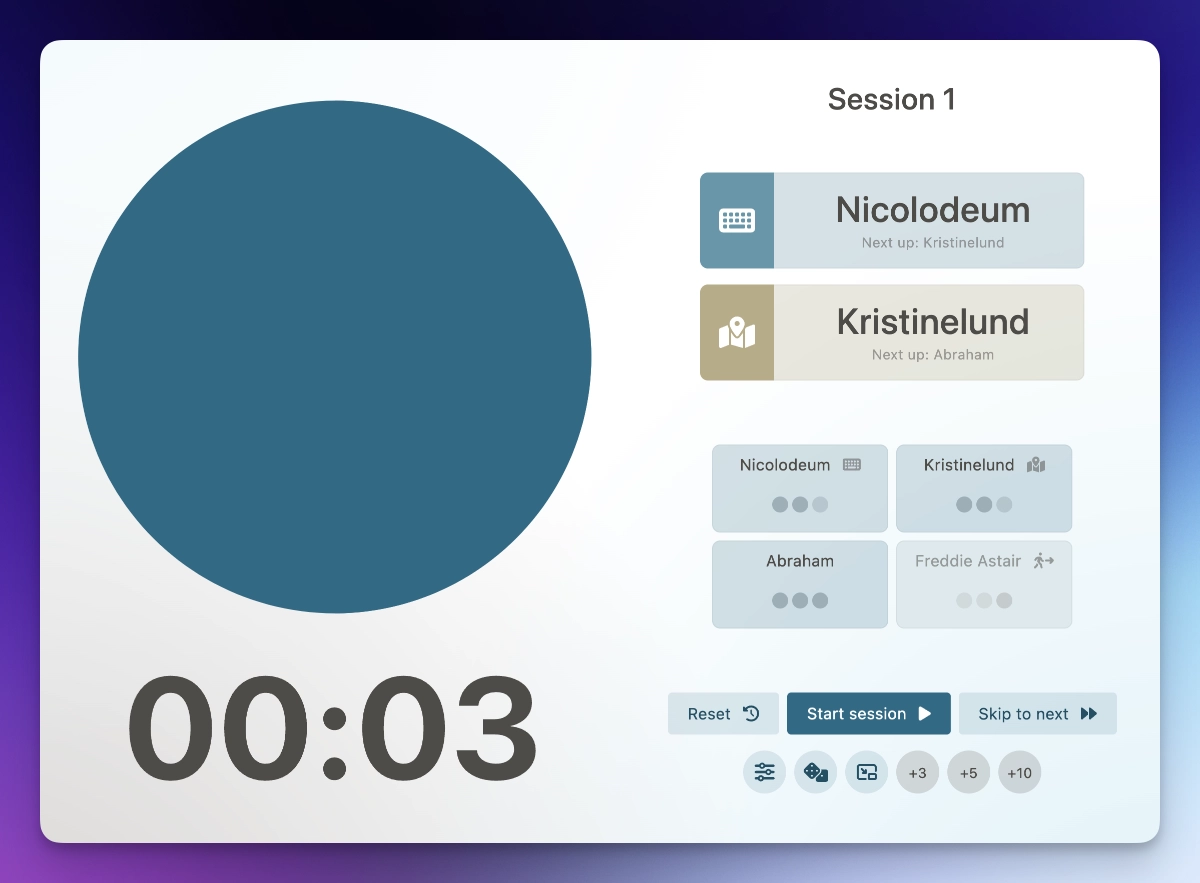
- The time left in the current session.
- The current session number.
- Who is the current driver and navigator.
- Other team members.
- Actions.
Actions
You can pause the session, switch roles, or skip to the next session. You can also add time to the current session or end it early.
The options button takes you back to the setup screen.
When you hover over a team member, you get controls to suspend or re-activate them, and you can promote them to driver or navigator.
Pressing the dice icon will randomly assign a new driver and navigator.
Picture in Picture
You can use the picture-in-picture mode to keep the ensemble conductor visible on top of your IDE or other applications. There are two sizes available. Switch between them using the button in the top right corner.
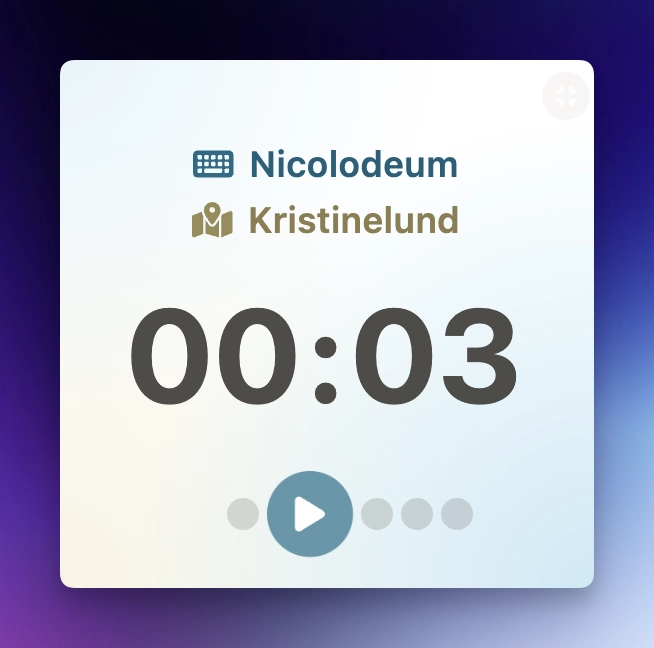
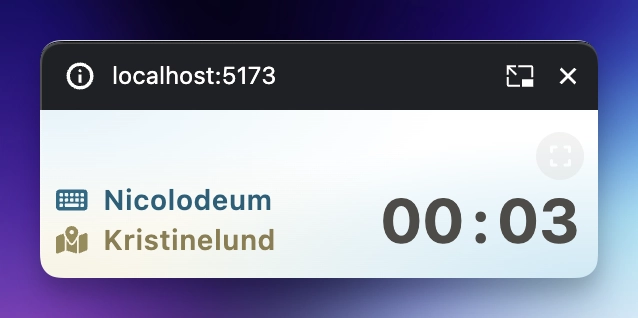
Picture-in-picture is a new feature and not available in all browsers.
Keyboard Commands
- space to start or pause the timebox tracker. If the current step has ended, space will move to the next step.
- Digits 0 through 9 to add time to the current timebox step.
- ⌘/Ctrl + Enter starts the next session or break, and opens the Picture-in-Picture window when available.

